
Setting Up Basic Administrative Settings in Infusionsoft
At Viral Solutions, we believe that the basic settings, albeit often overlooked and even ignored in Infusionsoft, are one of the keys to enabling the software to help you turn ConfusionSoft into a powerful tool that can help you execute your strategic plan and maximize your return on investment with a well-executed sales and marketing process.
In this article, we discuss some of the most basic administrative settings you will need to be familiar with.
- User Records: Beyond the login
- User record merge fields
- Assignment of an owner to a record
- Task or back office pink slip tracking
- The My Day screen
- Signature Blocks
- Unique time zones, preferences, and “fake senders”
- The Branding Center
- Logos
- Colors and Fonts
- Banners
- Forms and Landing Pages
- Opt-Out page
- Administrative Settings
- Applications Settings
- CAN SPAM information
- Time Zone default
- Contact and Company Settings
- System Labels
- Privacy and Compliance
- Collaboration
- User and Team settings
User Records in Infusionsoft are used for more than just the login. They are the critical element of the signature panel in an email, as well as the connecting point to internal communications. The User Record is important and should be filled out completely, even in a solo operation. But in a multi-user application, the details can help your company keep itself organized in its communication with both prospects and staff.
Here is an example of an Infusionsoft User Record – General Tab:
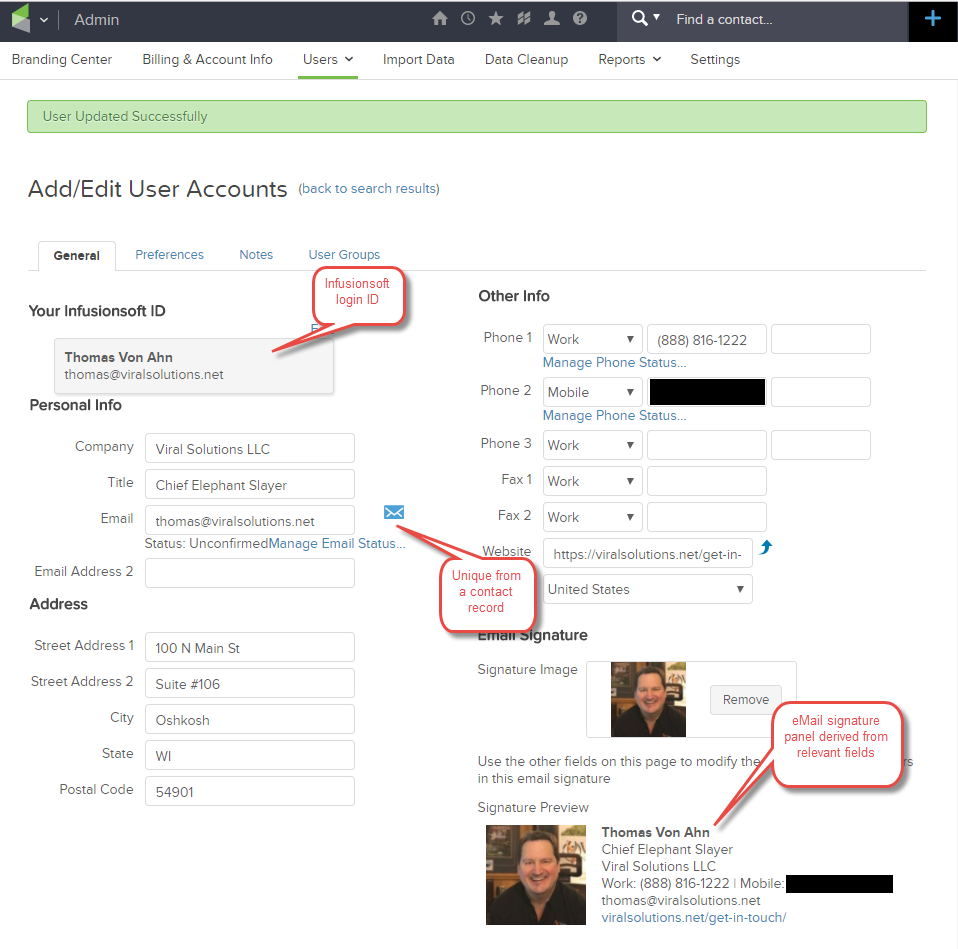
In an Infusionsoft User Record, there are many options.
“Your Infusionsoft ID” is what was initially used to subscribe to the software. This can be different information from your User Record.
Why would it be different?
In some cases, sizeable companies do not want the face of the organization to give real contact information. They may want to provide an email address or phone number that is answered by a team. In this situation, the User Record can be “fake.”
In the above example, the User Record name/email and the ID record are the same, but they do not have to be. Both can be edited after they are established. Remember, any changes made to a User Record immediately affect the signature panel of emails that use that feature in Campaign Builder or Broadcast Templates.
Your Personal Info is what you choose to expose in your signature panel. This information does not feed your Can-Spam footer. This information is not used by Infusionsoft for your billing with their accounting department. Your Personal Info in your Infusionsoft User Record is not only used for your email signature panel but also tied to the notification process for all forms, tasks, appointments, opportunities, invoices, and contact owner records, just to name a few.
Here is an example of an Infusionsoft User Record – Preferences Tab:
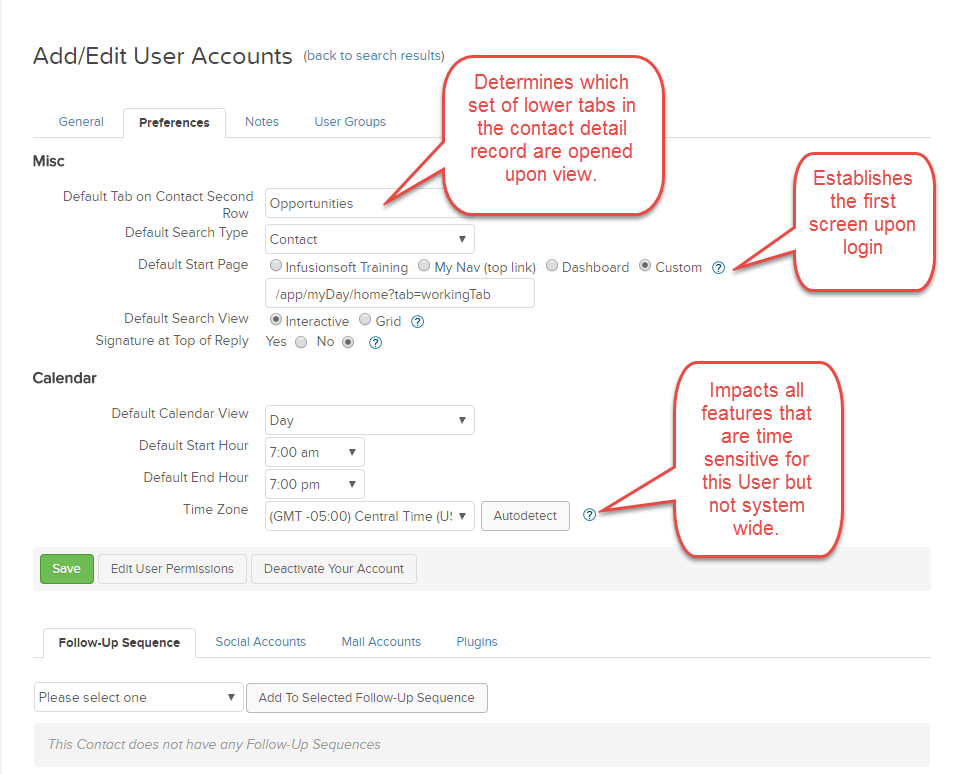
In the Infusionsoft User Record, within the Preferences Tab, there are settings that even the most robust user does not set up, but they can help with user efficiencies.
When investigating a contact record within Infusionsoft, a user will notice the second row of tabs just below the contact detail. Those tabs can have a default setting by the user. In the above example, we are showing the Opportunities Tab as the default, and in this application, when this user is logged in, that tab will show its content first.
The Default Search Type setting affects the “find a contact . . .” black box at the top of every screen. Changing the setting here determines how this user does a quick search. The choices are Contact, Company, Tash/Appointment/Note, Order, Subscription, Referral Partner, or Opportunity.
The Default Start Page is helpful in customizing the user experience.
The settings in the Infusionsoft User Default Search Type determine what screen opens first. The choices are Infusionsoft Basic Training, My Nav (as set up in your menu bar), Dashboard, or Custom.
In the above screen, the setting is “Custom” and is set to open the user’s My Day screen. The custom URL can be any screen. Just choose the screen you like and copy and paste the URL in the box, but, eliminate the name of your application as shown in the example.
In the Calendar section of the User Preferences Tab, the user can set defaults for the type of view, the time a day starts or stops (viewership only), and the time zone of the Infusionsoft Calendar. Settings made here only affect the user’s view and did not affect the functionality or limitations of the User Calendar.
Here is an example of an Infusionsoft User Record – Notes Tab:
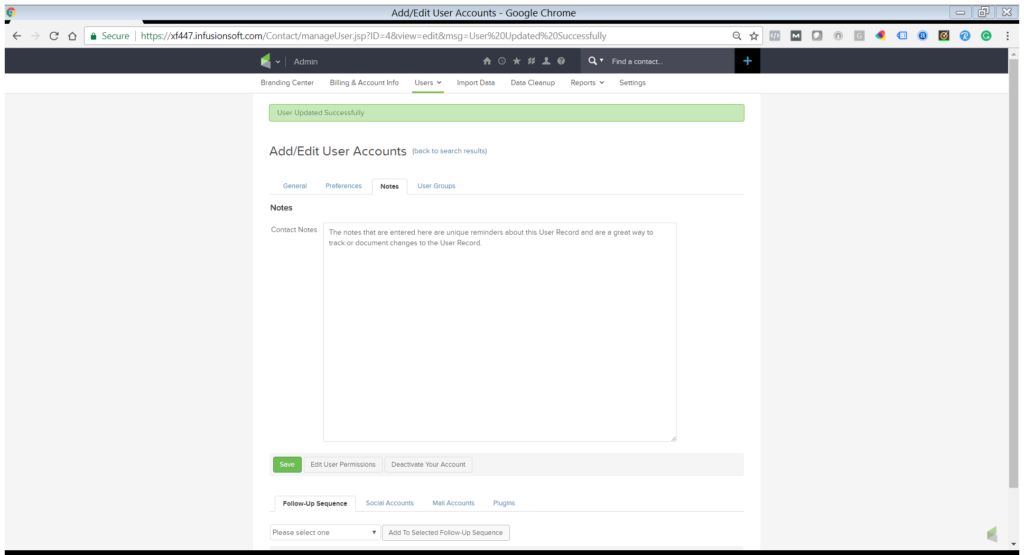
In every Infusionsoft User Record there is a Notes Tab. This tab is a great place to store information about the user that is not requested in the normal data fields or to document those items that were recently changed.
Here is an example of an Infusionsoft User Record – User Groups Tab:
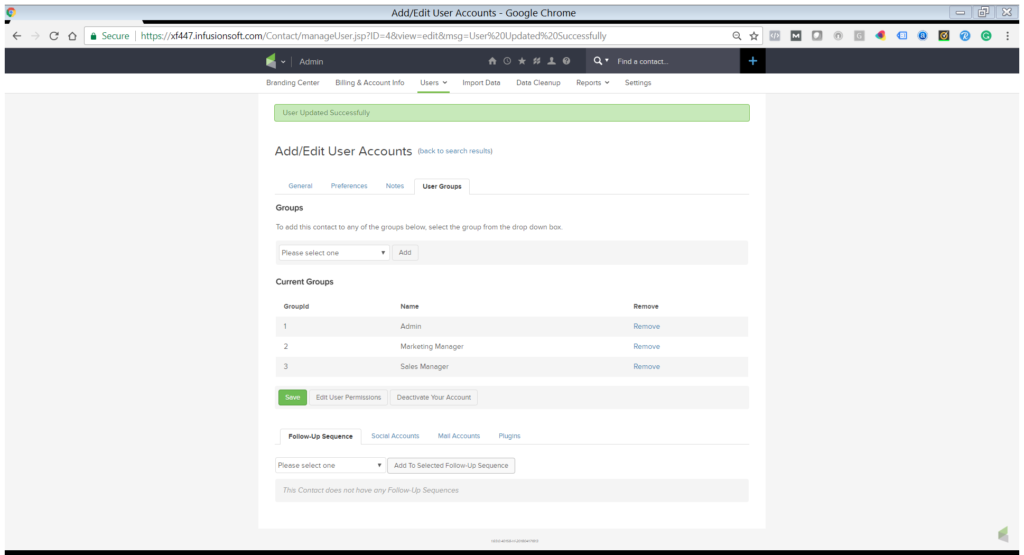
The User Record in Infusionsoft has a tab called “User Groups.” This setting is intended to help the administrator establish default groups that the user belongs to, and changes here could affect what the user can or cannot see or control within the software.
The Infusionsoft Branding Center Settings
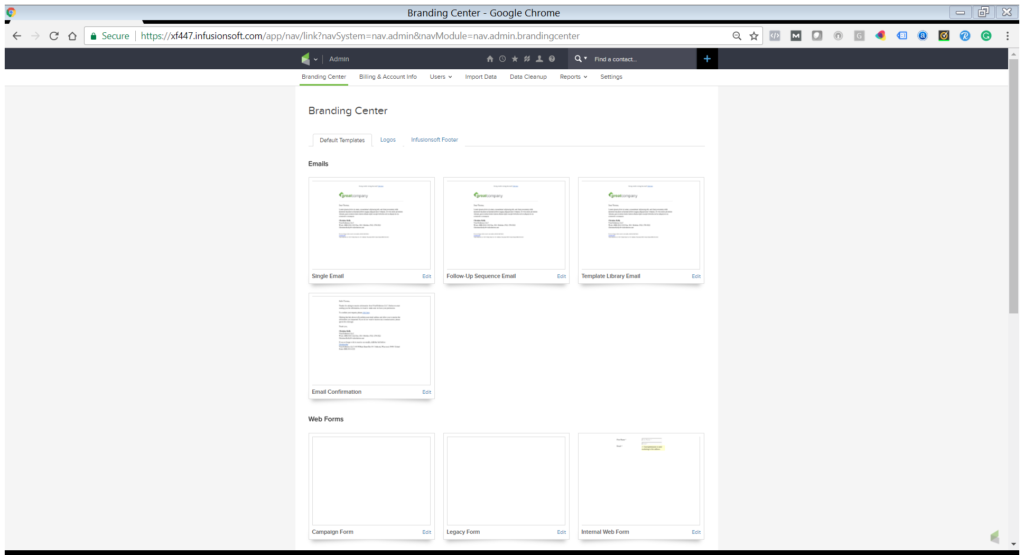
The Infusionsoft Branding Center is located under the Administrative Tab for the protection of the administrative owners of the software.
Within the Infusionsoft Branding Center, administrative users with the proper permissions can set defaults for a single email to a contact record, the email template, email confirmation, and web form design for Campaign Builder and Internal Web Forms. In addition, the Campaign Landing Page, snail mail letters, and thank-you pages connected to Order Forms can have default settings modified here.
To preview the current defaults of any one item in the Branding Center, simply click on the item you desire to preview. In the bottom right corner of each option, there is an “edit” button, and this is where the physical changes take place for the platform defaults. Changes made here will not change those items already in place in your software application.
In the following example, let us look at the single email default options in the Branding Center.
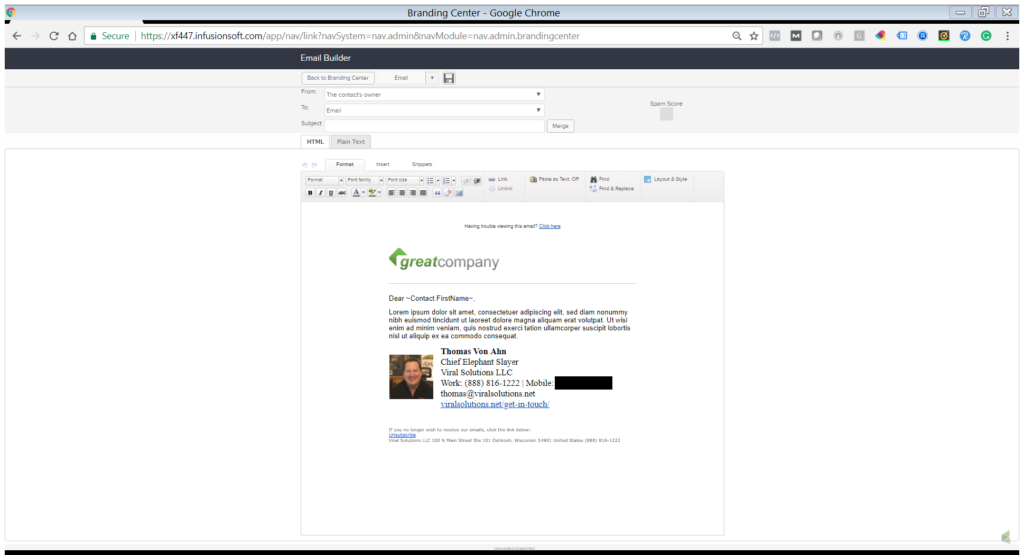
If you are familiar with Infusionsoft, you will notice that the features in the Campaign Builder and Email Broadcast Builder exist here, this is a great place to unify your look and feel. Use these settings to establish your colors, fonts, default message, and sender policy.
The Logo Tab within the Branding Center allows the user to import a default company logo that is used in emails and opt-out pages. Any time the user modifies any form, email, or page within Infusionsoft, and the user chooses the “logo” icon in the builder, the logo here is what will be used. That logo can be changed in the Branding Center and a different logo can be used by selecting “image” in any of the builders. However, the logo used here is also seen by your prospect when they opt out or update their contact information via the update link in the email Can-Spam section.
The Infusionsoft Footer Tab within the Branding Center empowers the administrative user to control the use of the Infusionsoft logo on their emails. If the subscriber is also an Infusionsoft Referral Partner, there is a place to enter that code.
Administrative Settings in Infusionsoft – All Application Settings – General
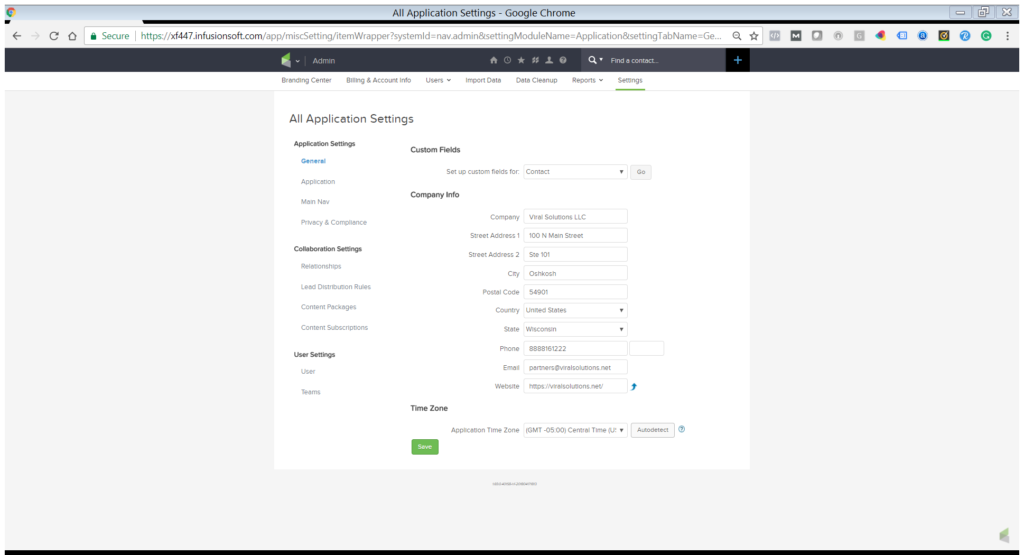
The administrative settings in Infusionsoft contain several relevant, as well as irrelevant, settings for all users.
From the left-column General Tab, the administrative user in Infusionsoft will find the above screen with several options.
The “Custom Fields” setting is where the user can create up to 100 custom fields, tabs, and headers for various components of the application. This setting is under the Administrative Tab for the protection of the subscription owner. The availability of changes here could fill an entire article. In this article, we will tell you to proceed with caution!
The “Company Info” is what Infusionsoft uses for contact information, NOT for your marketing footer or Can-Spam, and NOT for your email signatures.
The “Time Zone” setting under the administrative settings, General Tab, is what establishes the default time zone for the application. The most common use is for Campaign Builder. However, changing this setting will not make a system-wide time zone change until campaigns are republished. Remember, each user can change their own time zone, but the user time zone only affects their calendar items. Confusing, yes, but a very important distinction for those subscribers that have users in multiple time zones.
Administrative Settings in Infusionsoft – All Application Settings – Application
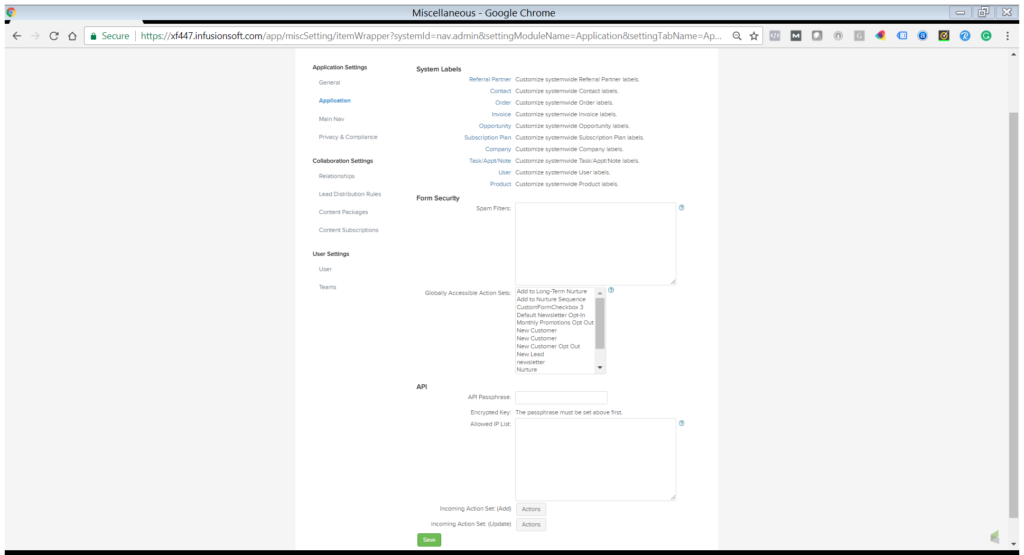
Here is where the critical but nitpicky settings of Infusionsoft come into play. Under Administrative > Settings > Applications Settings, the user will find a tab for the Application.
Over 90% of all users leave these settings as the default. But for those users that have several team members and a well-defined strategic marketing plan, these settings can help keep your data clean and make it easier for the subscriber to train staff on what data goes where and what fields should be used in what form.
System Labels in Infusionsoft can be modified across the subscriber’s platform. Any field can have the label changed. What field? What label?
Let’s click on the blue “Contact” label under the “System Labels” set of choices. If you are following along, you should see this next screen.
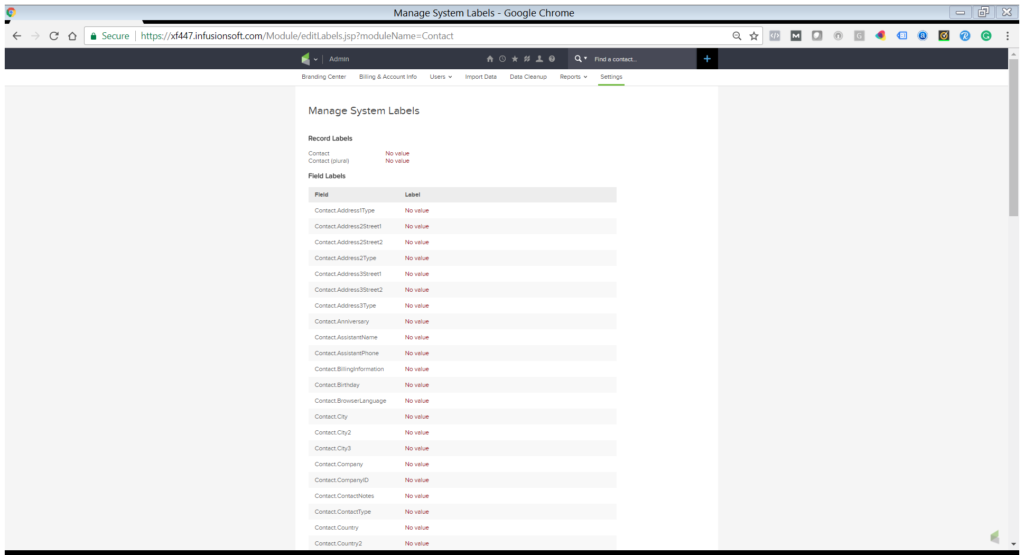
What can we do with this information?
Each system label can be modified system-wide for all users by clicking on “No value.”
If the administrative user wants to modify the label that is assigned to a contact address, this is where and how to do that.
Let’s say we do business in several countries. Many countries do not call a geographical region within their country a “State.” To accommodate this label, we are going to change that field label to say “State | Province | Territory.” Keep in mind this is only a label change and is not a change to how this field functions. Therefore, this label change only affects the logged-in user or the default for forms and the like.
Here is how we do that:
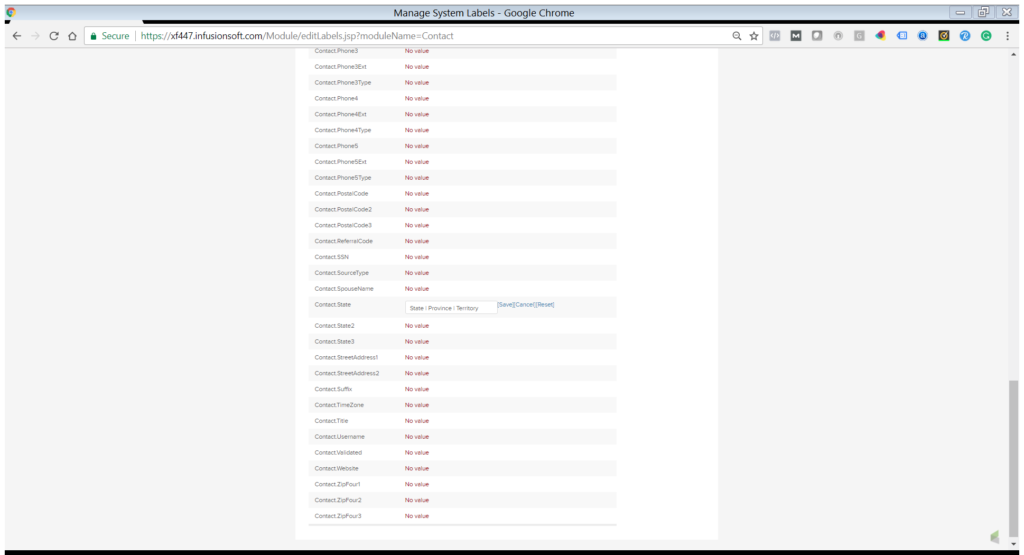
Be careful and study how the programmers have labeled these system labels! Example, “Contact.Address2Street1” is where you will change the label for the shipping address (address 2). “Contact.City2” is the shipping city. Know what change is being made and look at the results before proceeding in mass.
Let’s look at a contact detail record to see the result:
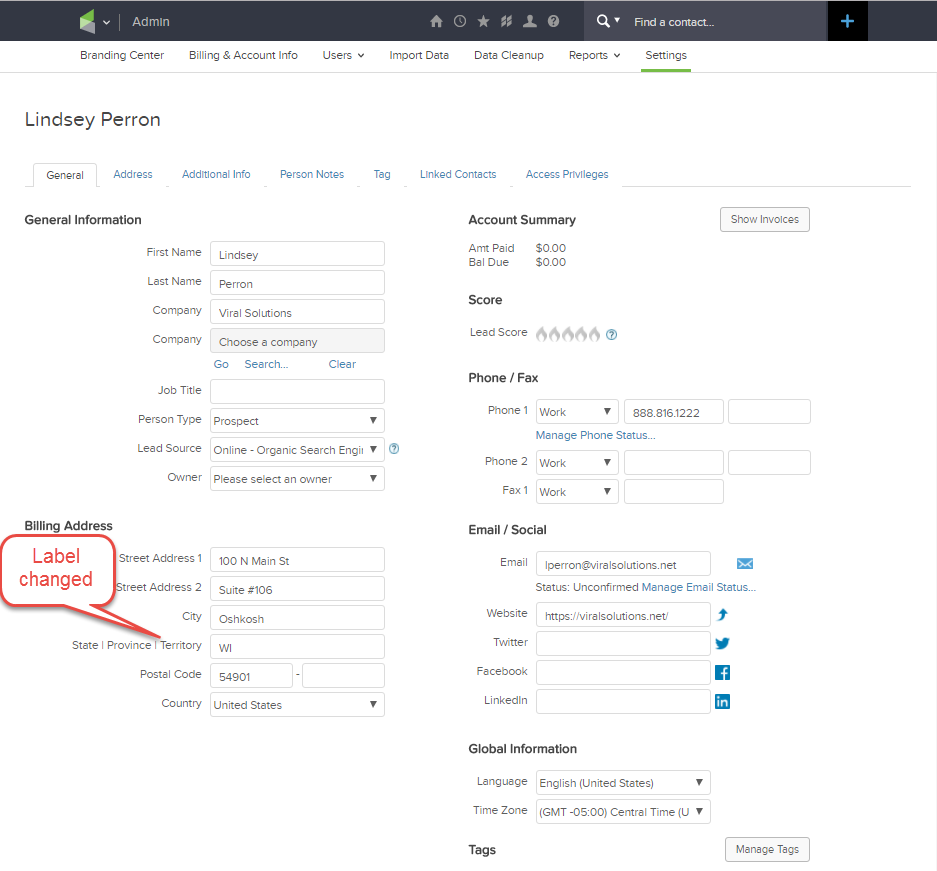
This can be very powerful in helping the subscriber to Infusionsoft stay organized, keep data clean, and train both prospects and staff to use each field correctly.
Common changes that a subscriber may consider making are email types (preferred, personal, alternative), Phone 1 (mobile, direct to desk, company), and Street Address 2 (suite, apartment, PO Box). Additionally, Job Title may be one the subscriber changes to “Occupation.” These are just a few examples of the possibilities available so that the subscriber can modify the software to fit their business model.
Keep in mind that changing labels does not change the functionality of the related field. Such as, any field that requires a URL can have the label change to Phone Number, but changing the label does not change the functionality of the limitation of the data’s structure.
Form Security, API, and Incoming Actions Set Administrative Settings:
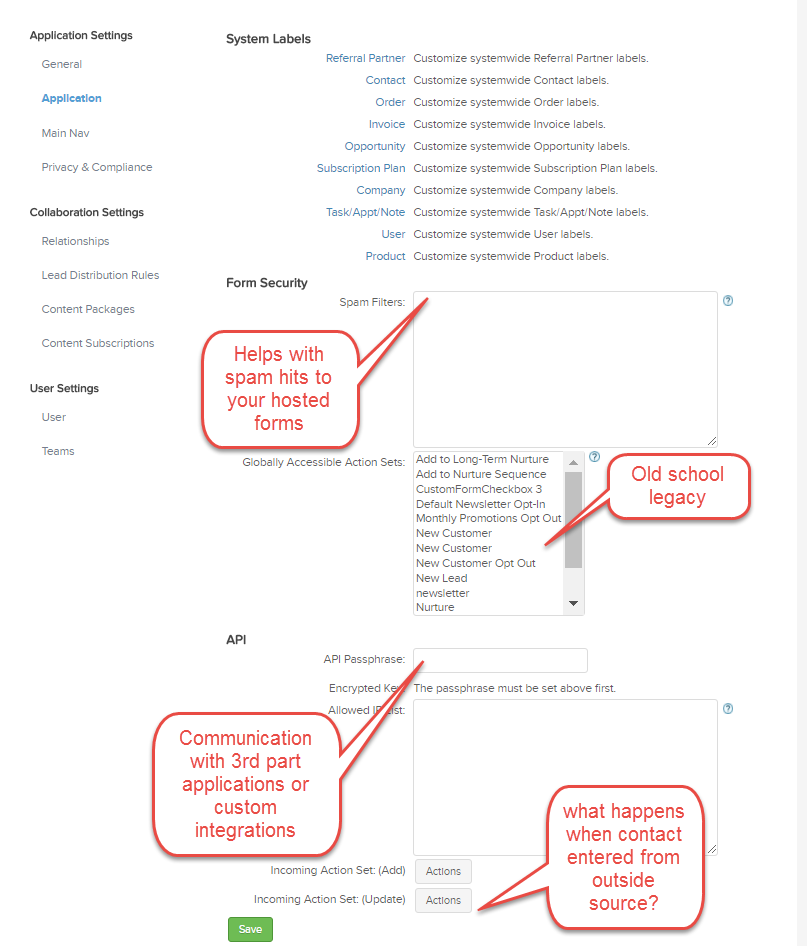
Yep – more rarely used settings that can be critical to your success with Infusionsoft.
In the above example, we already talked about system labels and noted that it deserved its own discussion.
Spam filter tracking in Infusionsoft is only valid for Infusionsoft-hosted forms, and in the current version of Infusionsoft, the new Campaign Builder utilizes Google’s version of recaptcha to reduce forms being filled out by spam bots. In this box, the subscriber can manually enter the domain of the known spam bot hitting their Infusionsoft hosted forms. We do not see this being used very often.
The Globally Accessible Action Sets are default forms that can be highlighted for preset use for those who are still into the legacy features of Infusionsoft. If that is you, we doubt you will be reading this.
The API section allows for the subscriber to establish a unique passphrase and key so that third-party software applications and developers can communicate with your software application. The super successful power users of Infusionsoft use this a great deal. Be very careful who this is passed along to! Once it is handed out, the third party has access to and can control or modify anything – Infusionsoft support will not help with any malfunctions either.
If an Infusionsoft subscriber connects to a third-party data source through an API, then the Incoming Action Sets can come in handy.
For example, let us assume the subscriber had a mobile application created and wants the contacts from that system to be entered into Infusionsoft or vice versa.
Those contacts entering via API will not have tags or labels applied as if they were entered via a resident form.
Instead, the subscriber can establish an action set for those being imported via API. Here is where you would set up those rules.
ConfusionSoft or Infusionsoft? Either perspective is understandable. Having success with the platform should begin with a complete understanding of the settings.
In this article, we detailed many of the settings available from the Administrative Tab. We could have gone much deeper into each and every setting, but this piece should help you understand what some of the peripheral settings mean and how to use them.

